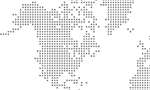Workday Studio Training & Setup
Install Workday Studio
Hope, you had a great knowledge by going through the introduction part, now let’s discuss about come practical things for which looks more interesting.
Hardware Requirements:
Workday Studio has the following hardware requirements:
- 1 GB of disk space (Approximately) for full Studio installation.
- A minimum of 1 GB of RAM is required to run the Studio.
- A display resolution of at least 1280 x 1024, but higher is recommended.
Software Requirements:
- Oracle JDK 1.6.0_26 or later: Before installing and using Studio, you need Java 2 Platform.
- Standard Edition (J2SE) version 1.6.0_26 or later.
- Browse to the download page for this JDK
Launch JDK and Click on Next,
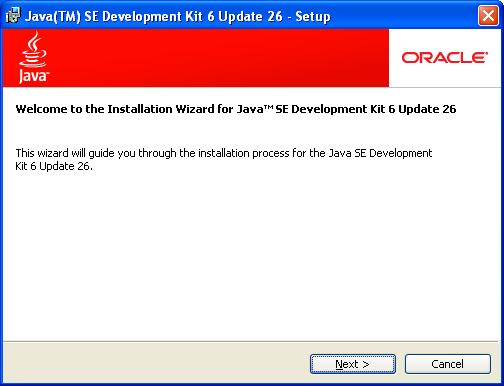
- Specify JDK location to install by Clicking on Change Button.
- And Click Next>.
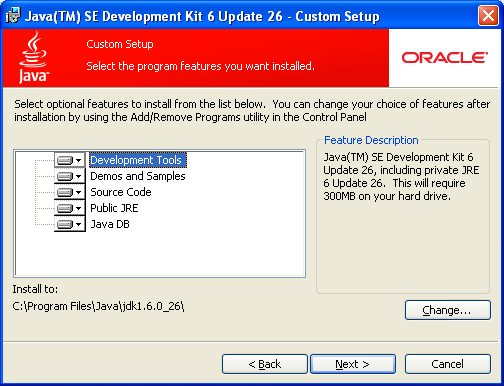
- JAVA – SETUP: Click Next.
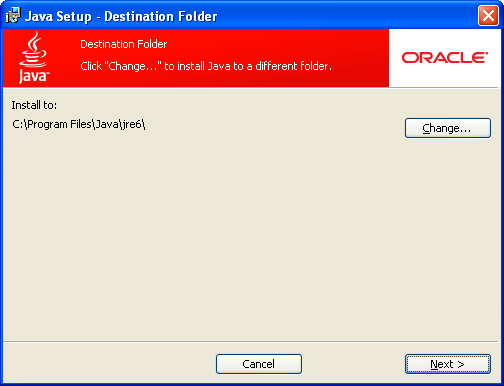
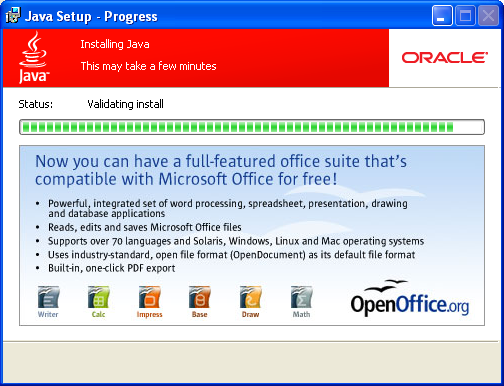
- Click Finish button on successfully installed.
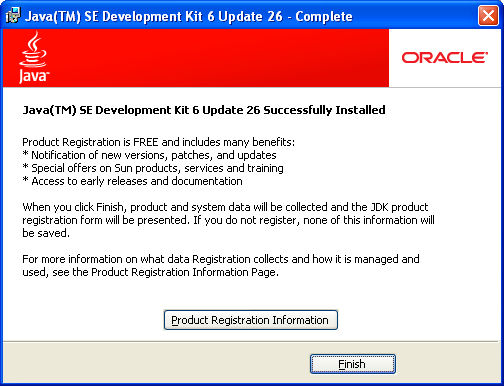
- Downloading and Running the Installer:
- You can download Studio from the Workday Developer Network (WDN) on the Workday Community .
- Now, Double-click the Studio installation file to launch the installation.
- Then, Click on Next > to continue.
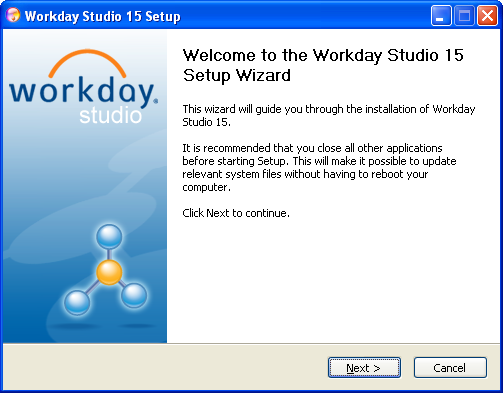
WORKDAY STUDIO SETUP:
- Read the license agreement and select the check box to accept the terms of the license agreement.
- Then click Next > Button.
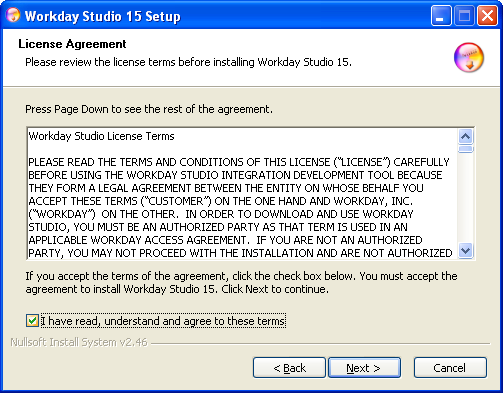
- Enter a path or browse to the location of the required Java Development Kit (JDK) installation (see “Software Requirements”). The JDK includes the Java Virtual Machine (JVM) as well.
- Click on Next > Button.
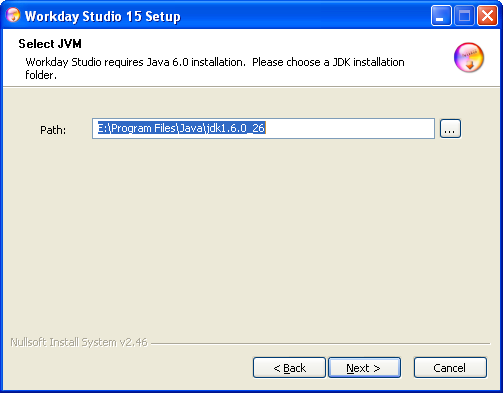
- If the JVM details are correct, then select Confirm; otherwise, click on Back to edit the location and version of the JDK settings.
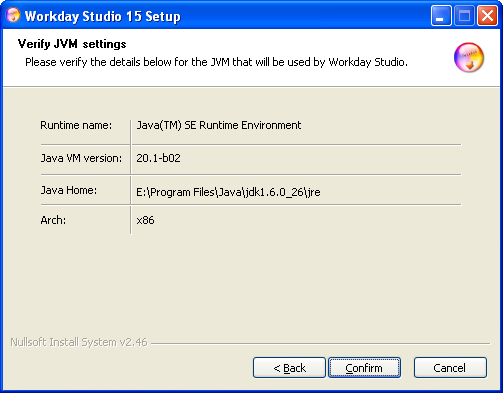
- Enter a path or browse to the directory where you wish to install Studio.
Now, click on “Next”.
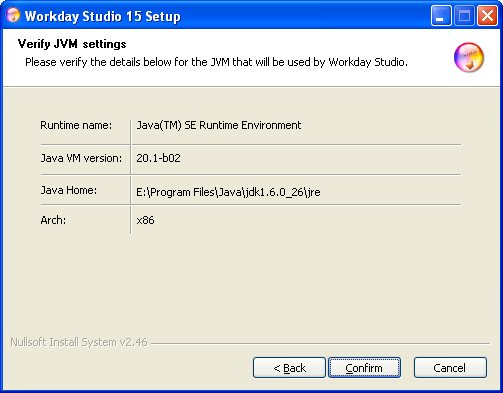
Enter a path or browse to the directory where you wish to install Studio.
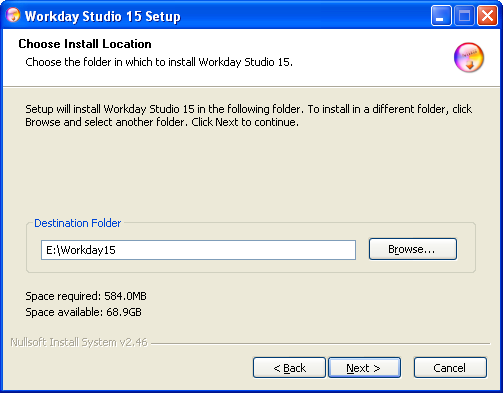
- Customize the Start menu folder as required, or leave as default. Then Click on Install.
- The installer copies the Studio files to the destination folder.
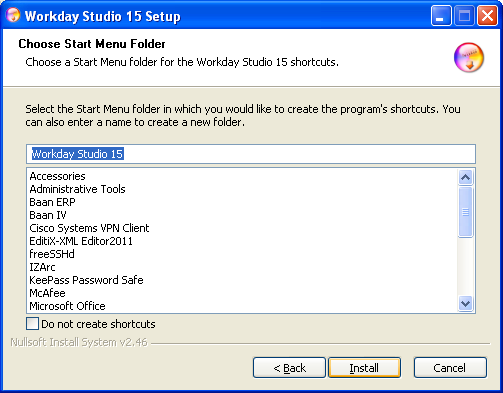
- When the Installation completes, a message is displayed, then click on Next.
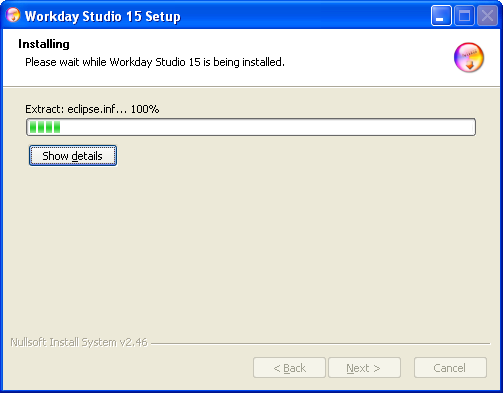
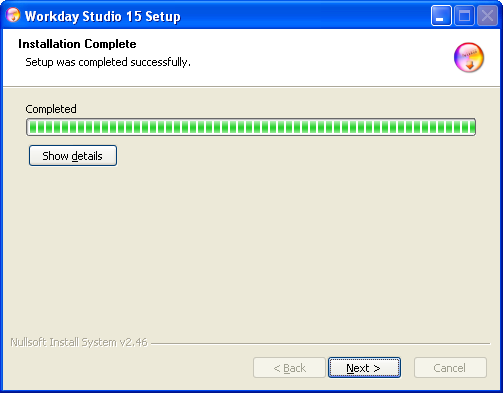
- Click on Finish to complete the installation.
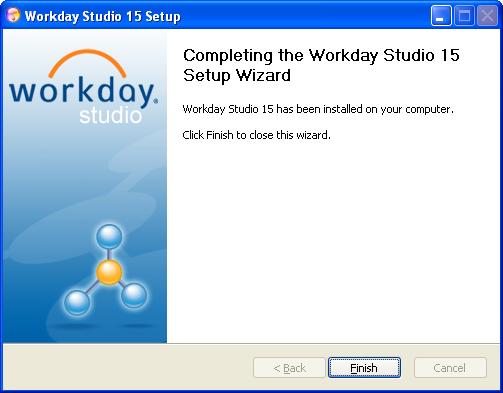
WORKDAY STUDIO – Launch
Double click the Workday Icon to launch studio 15.

- Specify the location of the workspace.
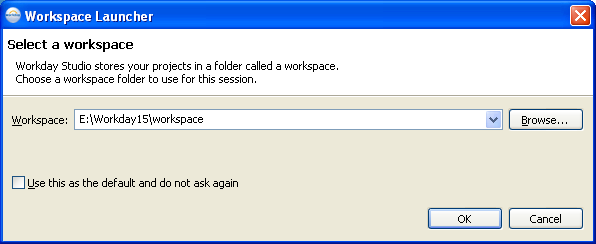
- Provide the Tenant, User Name and Password on availability and Click OK.
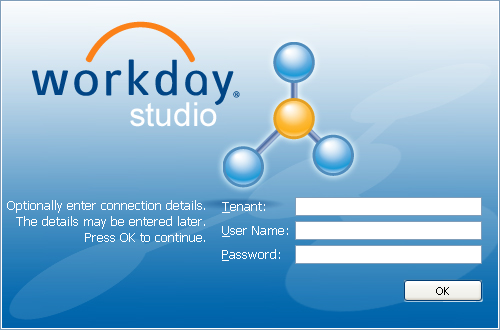
- The Welcome page of Workday Studio 15 will be displayed as below.
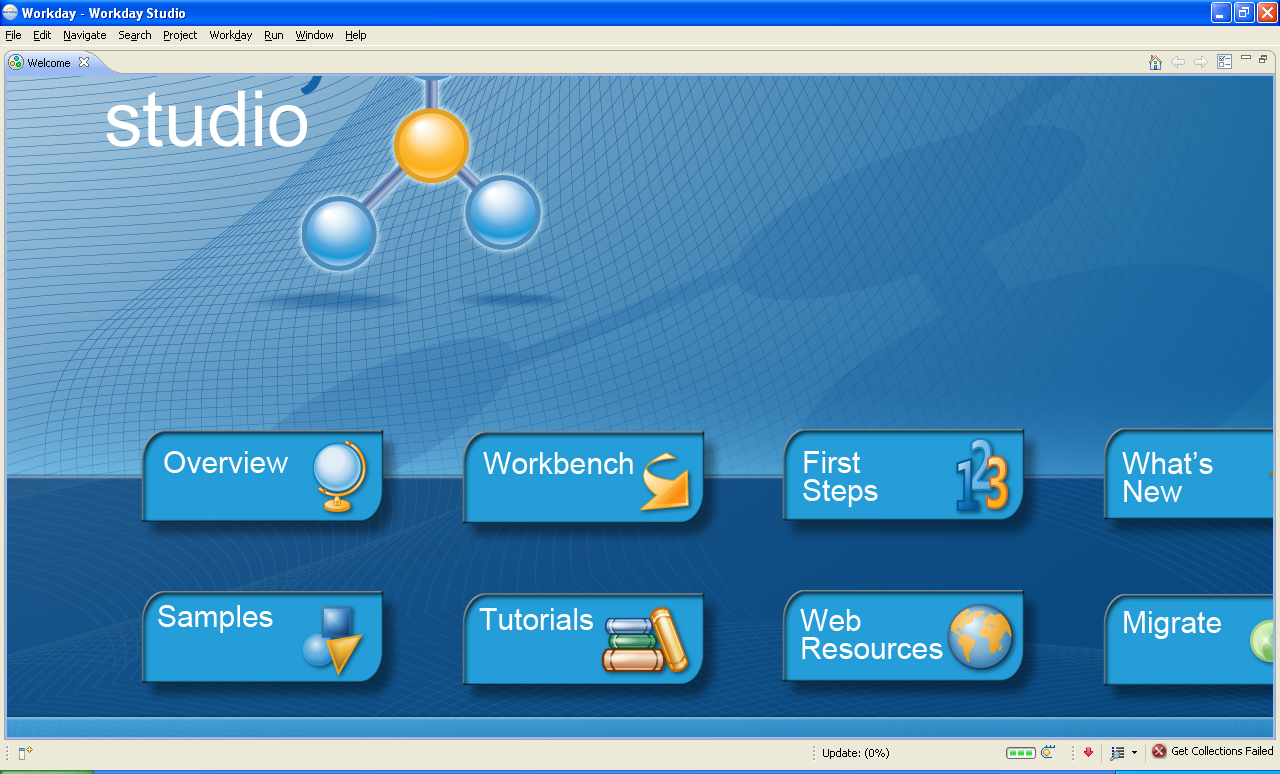
Workday Web Service Reference
- Build Soap Request
- Refer Workday web service library API
- https://community.workday.com/custom/developer/API/index.html
- Validate SOAP request
- The SOAP request uses reference ID and Integration Type ID . Refer Link below .
- https://community.workday.com/node/579
The Integration ID Types are documented here – https://community.workday.com/doc/int/25771